System Requirements
- Microsoft Windows® 11, 10, 8.1
- Microsoft Excel® 2021, 2019
- Or, Office 365 with Excel
- 8 GB RAM or greater
- Hard disk free space: 2 GB or greater
- Internet access
Download
- Browse to the Ironworks ECM Support Website’s Download page.
- Click on the link to the latest version of Ironworks to download the Ironworks ECM.zip.
- Navigate to the drive you want to use to store Ironworks.
- Add a new folder to that drive named “Ironworks ECM”.
- Copy the Ironworks ECM.zip from the Downloads folder and paste it to the new Ironworks ECM folder you just added.
- Unpack the zip file by right-mouse-clicking on the Ironworks ECM.zip file, then clicking on the “Open With” option, then clicking on the “WinZip” option.
- Wait while the zip file is unpacked and the Ironworks ECM.exe file is visible.
Activate
- Click on the extracted Ironworks ECM.exe file to initiate the activation process.
- NOTE: Do NOT use the Windows Explorer “Open” command to run the Ironworks ECM.exe within the Ironworks ECM.zip (compressed) file.
- Copy and paste Activation Credentials you received in the “Subscription Approved” email to the activation dialog.
- Respond to the activation dialog.
- When Ironworks appears on your computer screen, the activation process is finished.
- Once Ironworks is activated, use Windows Explorer to create a desktop shortcut to the Ironworks ECM.exe file stored in the Ironworks ECM folder.
Notes #
- Multi-user installation support is available in the FAQ topic: “How to convert a single-user installation to a multi-user installation”.
- The Ironworks ECM.exe file (EXE) is a compiled macro-enabled Excel workbook.
- It runs only in Excel 2016 or higher.
- It runs only on authorized computers.
- These are computers on which the EXE is activated using subscription-specific, count-limited, activation credentials issued at the time an order for a subscription to Ironworks is purchased on the support.ironworksECM.com website.
- It produces data files and stores them for reloading in two folders named “Estimates” and “Local Datapoints”.
- The Ironworks ECM folder (shared files folder) stores files used and produced by the EXE file.
- During the activation process, the EXE searches for the Ironworks ECM folder. If not found, it automatically creates it and fills it with the contents included in a new installation:
- Estimates sub-folder, containing the Training and Master estimate files
- Library file
- License & Copyright Notice document files.
- The Local Datapoints sub-folder stored in the Ironworks ECM folder is automatically created when the first estimate file is saved
- During the activation process, the EXE searches for the Ironworks ECM folder. If not found, it automatically creates it and fills it with the contents included in a new installation:
- The Ironworks ECM folder can be stored on any drive accessible by the User.
- Including cloud drives like OneDrive and DropBox.
- The path to the shared folder can be changed at any time using the Ironworks / Shared Folder command:

- Changing the path to it does NOT automatically move the Ironworks ECM folder. The folder must be moved to the desired location before the path to that location is specified.
- When specifying the path to a folder on a SERVER, the path must conform to the UNIVERAL NAMING CONVENTION, except when the drive is a local mapped drive.
- To determine the UNC path:
- Using File Explorer, navigate to the Ironworks ECM Folder created during installation
- Right-mouse click on that folder
- Click “Properties”
- Click “Sharing” to see the path in UNC format
Installation Diagrams #





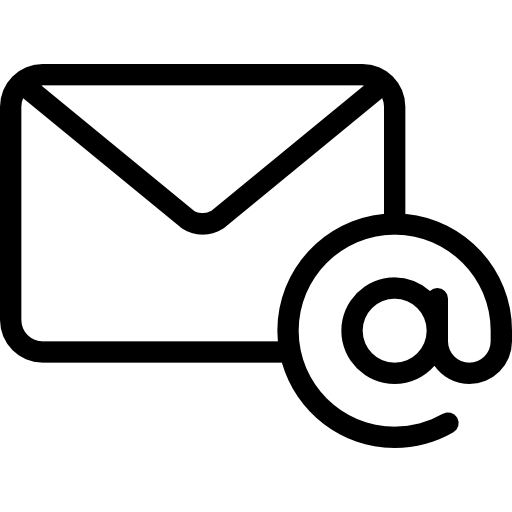
Leave A Comment